
기어 설계는 기계 설계 및 3D 모델링에서 중요한 영역 중 하나입니다. 특히, 스퍼기어(평기어)는 가장 기본적인 기어 유형으로, 동력을 전달하는 다양한 기계 시스템에서 널리 사용됩니다. 이번 글에서는 Fusion 360을 활용하여 인벌류트 치형의 스퍼기어(평기어)를 모델링(설계, 디자인)하는 방법을 설명하겠습니다.
Fusion 360은 지속적으로 사용자 인터페이스가 업데이트되고 있지만, 기본적인 명령과 옵션을 활용하면 스퍼기어 모델링에 큰 어려움이 없습니다. 또한, 다른 3D 모델링 소프트웨어를 사용하더라도 동일한 개념을 적용할 수 있기 때문에, 이 글을 통해 스퍼기어 모델링의 기초를 익힌다면 다른 3D 프로그램에서도 쉽게 응용할 수 있을 것입니다.
인벌류트 치형의 스퍼기어를 모델링하기 위해서는 기어의 개념, 원리, 공식 등 다양한 이론을 이해하는 것이 중요합니다. 하지만 처음부터 이론 공부에 집중하면 오히려 모델링 과정이 어렵게 느껴질 수 있습니다. 따라서 처음에는 복잡한 이론보다는 직접 따라 만들며 경험을 쌓는 것을 추천드립니다. 모델링을 진행하면서 점차 기어의 원리를 익히고, 필요할 때마다 이론을 보완해 나가면 더욱 효과적으로 학습할 수 있을 것입니다.
그럼 이제 Fusion 360을 활용하여 인벌류트 치형의 스퍼기어를 직접 모델링하는 과정을 시작해보겠습니다.
인벌류트 치형(Involute Tooth Profile)의 스퍼기어(Spur Gear)
1. 스퍼기어란?
스퍼기어(Spur Gear)는 가장 기본적인 형태의 기어로, 치면(gear teeth)이 회전축에 평행한 직선으로 배열된 원통형 기어입니다. 두 축이 평행한 상태에서 동력을 전달하는 데 사용되며, 구조가 단순하고 제조가 쉬워 다양한 기계 장치에서 널리 사용됩니다.
2. 인벌류트 치형(Involute Tooth Profile)
인벌류트 치형은 기어 설계에서 가장 일반적으로 사용되는 치형으로, 치면의 형상이 인벌류트 곡선(Involute Curve)을 따릅니다.
📌 인벌류트 곡선이란?
인벌류트 곡선은 원주 위의 한 점에서 실을 풀어나가면서 그려지는 곡선을 의미합니다. 기어 설계에서는 이 곡선이 기어의 치면을 형성하여 안정적인 동력 전달을 가능하게 합니다.
✅ 인벌류트 치형의 장점
● 일정한 속도비 유지
두 기어가 맞물려 회전할 때, 접촉점이 피치원 위에서 일정한 속도비를 유지하면서 직선 운동을 하므로 동력이 원활하게 전달됩니다.
● 제작이 용이함
인벌류트 치형은 표준 공구(호빙 커터, 브로칭 공구 등)로 쉽게 가공할 수 있어 제조가 간편하고 경제적입니다.
● 중심 거리 변동에 대한 허용 오차가 큼
기어의 중심 거리가 완벽하게 일치하지 않더라도 일정한 속도비를 유지할 수 있어 조립과 유지보수가 용이합니다.
● 마찰 감소 및 내구성 향상
인벌류트 곡선의 특성상 치면 간 접촉이 부드럽게 이루어져 마찰이 줄어들고, 내구성이 향상됩니다.
3. 인벌류트 스퍼기어의 주요 설계 요소
인벌류트 치형의 스퍼기어를 설계할 때 고려해야 할 주요 요소는 다음과 같습니다.
● 피치원(Pitch Circle)
기어의 이론적인 맞물림이 이루어지는 가상의 원입니다.
기어비 계산 및 동력 전달의 기준이 됩니다.
● 기초원(Base Circle)
인벌류트 곡선이 시작되는 원입니다.
피치원보다 작은 크기로, 이 원에서 인벌류트 곡선이 형성됩니다.
● 압력각(Pressure Angle, 𝜙)
기어 치면이 맞물릴 때 이루는 각도로, 일반적으로 20°가 표준입니다.
압력각이 커지면 하중을 견디는 능력이 증가하지만 마찰이 증가할 수 있습니다.
● 모듈(Module, m)
기어의 크기를 결정하는 중요한 요소로, 다음 공식으로 정의됩니다.
m = d / z
(여기서, d는 피치원 지름, z는 기어의 톱니 개수입니다.)
● 이끝원(Addendum Circle) 및 이뿌리원(Dedendum Circle)
이끝원: 기어 톱니의 가장 바깥쪽을 지나는 원
이뿌리원: 기어 톱니의 가장 안쪽을 지나는 원
4. 인벌류트 치형이 적용된 스퍼기어의 작동 원리
● 두 개의 인벌류트 치형을 가진 스퍼기어가 맞물리면 접촉점은 일정한 속도비를 유지하면서 직선 궤도를 따라 이동합니다.
● 접촉하는 순간, 톱니는 점점 깊이 맞물리고 이후 분리되며, 이 과정에서 부드러운 동력 전달이 이루어집니다.
● 결과적으로 속도 변동이 거의 없이 효율적인 기어 구동이 가능합니다.
5. 인벌류트 스퍼기어의 활용 분야
인벌류트 치형을 적용한 스퍼기어는 다양한 산업 분야에서 사용됩니다.
✅ 자동차 변속기(Gearbox)
✅ 산업용 기계 및 로봇 구동 장치
✅ 정밀 기계(시계, 계측기 등)
✅ 에너지 및 발전 설비(풍력 터빈, 발전기 등)
6. 한계점
● 소음 및 진동 발생
스퍼기어의 톱니가 맞물릴 때 충격이 발생하여 고속 회전 시 소음과 진동이 증가할 수 있습니다.
헬리컬 기어(Helical Gear)와 비교하면 상대적으로 소음이 크고 부드러운 동작이 어렵습니다.
● 전달할 수 있는 하중의 한계
같은 크기의 기어를 비교했을 때, 헬리컬 기어보다 하중을 견디는 능력이 떨어집니다.
따라서 고하중 및 고속 회전이 필요한 경우에는 헬리컬 기어가 선호됩니다.
✅ 요약
인벌류트 치형의 스퍼기어는 기어 설계에서 가장 일반적으로 사용되는 치형으로, 일정한 속도비 유지, 제작 용이성, 조립 오차 허용 등의 장점이 있습니다. 다만, 고속 회전 시 소음과 진동이 발생할 수 있으며, 헬리컬 기어에 비해 하중을 견디는 능력이 떨어지는 단점이 있습니다. 하지만 이러한 단점에도 불구하고 구조가 단순하고 효율이 높아 다양한 산업에서 폭넓게 활용되고 있습니다.
인벌류트 치형의 스퍼기어(평기어) 3d모델링 방법
Step 1. 스퍼기어와 관련된 Parameter 변수 입력하기
스퍼기어를 그리기 위해 필요한 값과 다양한 공식을 Parameter 변수에 저장하기 위해 MODIFY --> Change Parameters를 클릭합니다.

User Parameters 옆의 "+"를 클릭합니다
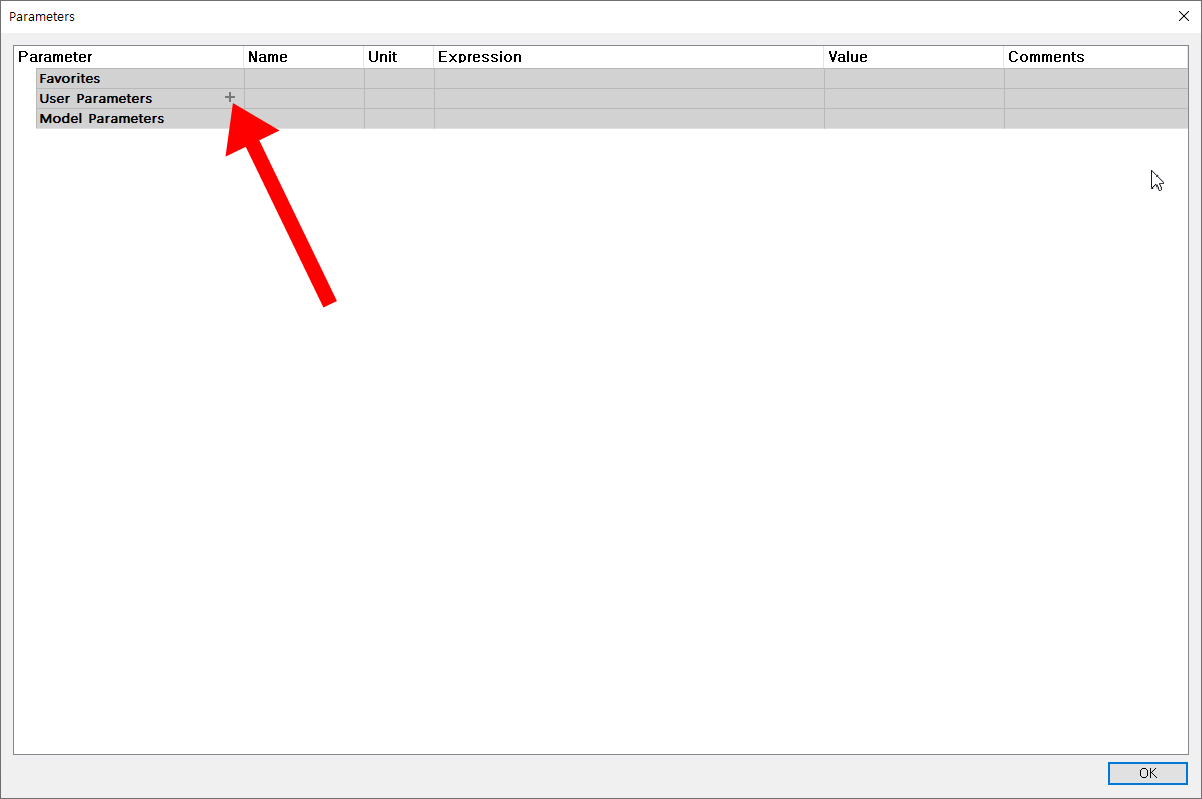
Add User Parameter 입력창이 나타납니다.
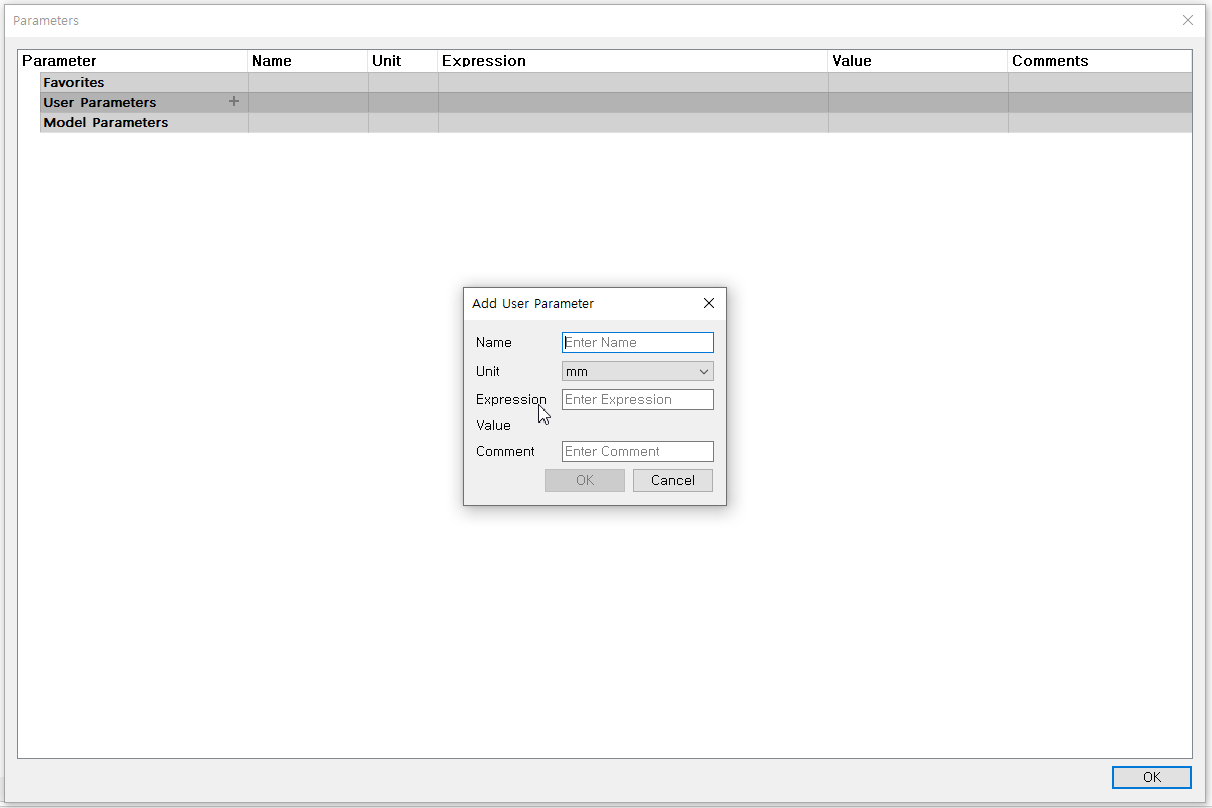
다음과 같이 스퍼기어와 관련된 User Parameter를 순서대로 모두 입력합니다. 대소문자, 숫자, 단위(unit)가 틀리지 않도록 특히 주의합니다.
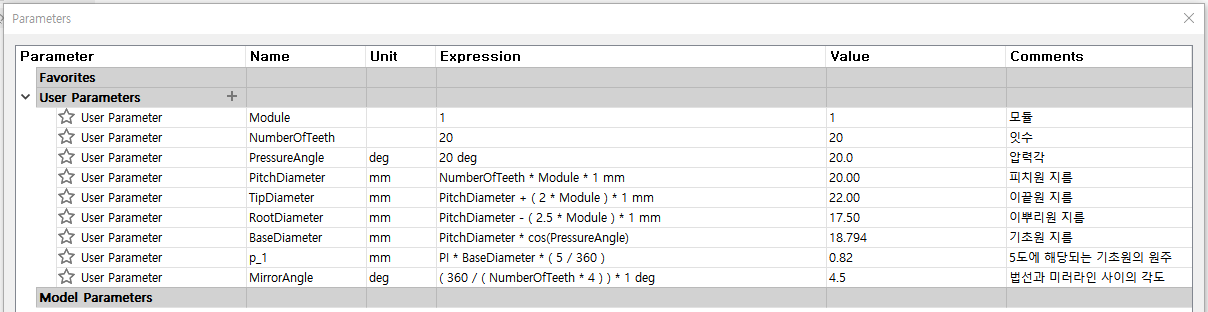
노안 때문에 직접 입력하기 어려우신 분들을 위해 다음과 같이 Parameter 변수를 모두 입력해 둔 퓨전 360 파일을 첨부하니 퓨전 360으로 업로드해서 바로 사용하면 됩니다.
이번에 만드는 인벌루트 치형의 스퍼기어 규격은 다음과 같습니다.
모듈(M) : Module = 1
잇수(Z) : NumberOfTeeth = 20
압력각(알파) : PressureAngle= 20도
모듈(Module) M은 기어 톱니의 크기를 나타내는 값으로 피치원 지름(PCD)을 톱니의 잇수(Z)로 나눈 값입니다. 피치원은 두 개의 톱니바퀴가 맞물리면서 돌아갈 때, 서로 접하는 점을 이어서 만든 원입니다.
모듈(M) = 피치원 지름(PCD) ÷ 잇수(Z)
예를 들어 피치원 지름이 20mm이고 잇수가 20이면, 모듈 = 20 ÷ 20 = 1이 됩니다. 모듈이 크면 톱니의 크기가 크고 모듈이 작으면 톱니의 크기가 작다는 것을 의미합니다.
KS표준 구격에 의하면 압력각은 피치점에서 그 반경선과 치형의 접선이 이루는 각이라고 정의합니다. 다음의 이미지를 참고하시길 바랍니다.
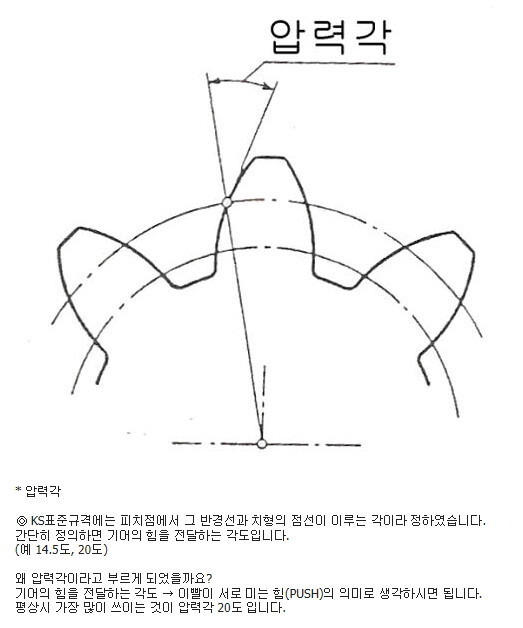
Step 2. 스케치 작업 평면에 원 4개 그리기
스퍼기어를 그리려면 4개의 중요한 원이 필요합니다. 제일 바깥부터 이끝원, 피치원, 기초원, 이뿌리원입니다. CREATE > Create Sketch 명령을 사용해서 XY 작업 평면에 다음과 같이 적당한 크기로 원 4개를 그린 후에 각각 치수를 입력합니다.
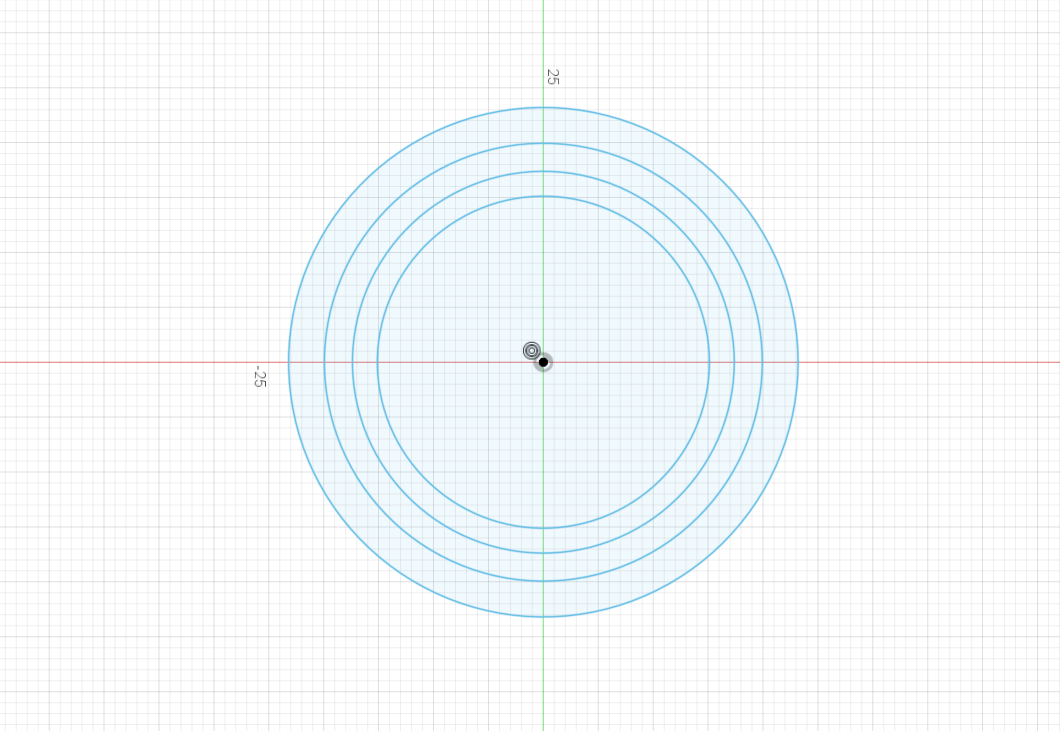
각 원에 치수를 입력(단축키 D)할 때 수치 대신 앞에서 입력했던 Parameter 변수를 이용합니다.
이끝원(제일 바깥원)의 지름 : TipDiameter = PitchDiameter + ( 2 * Module ) * 1 mm
피치원(중심에서 세 번째 원)의 지름 : PitchDiameter = NumberOfTeeth * Module * 1 mm
기초원(중심에서 두 번째 원)의 지름 : BaseDiameter = PitchDiameter * cos(PressureAngle)
이뿌리원(중심에서 첫 번째 원)의 지름 : RootDiameter = PitchDiameter - ( 2.5 * Module ) * 1 mm
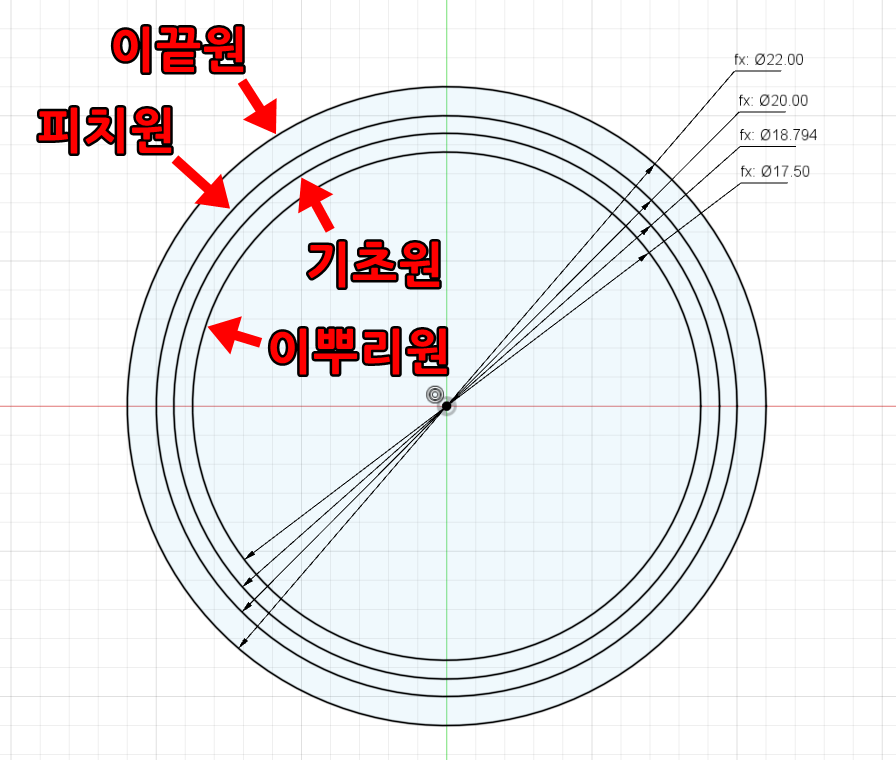
Step 3. 수직선과 각도선 그리기
원의 중심점을 지나는 수직선을 먼저 그리고 그 수직선으로부터 5도 단위로 반시계 방향으로 중심점을 지나는 각도선 10개를 그려줍니다. 각도선의 각도와 각도선의 개수는 인벌류트 곡선을 얼마나 정밀하게 그리느냐에 따라 변동될 수 있습니다.
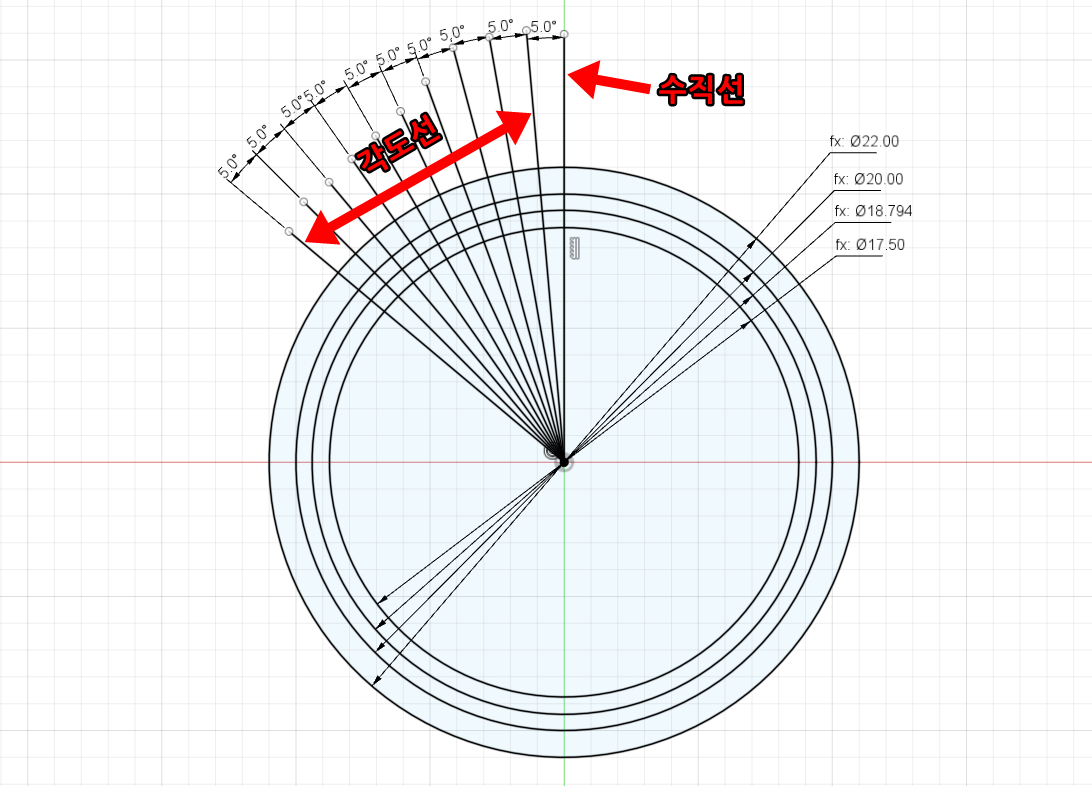
Step 4. 접선 그리기
기초원(중심에서 2번째 원)과 중심점을 지나는 10개의 각도선이 만나는 각각의 교점에 적당한 길이의 짧은 직선 10개를 그려줍니다(단축키 L).
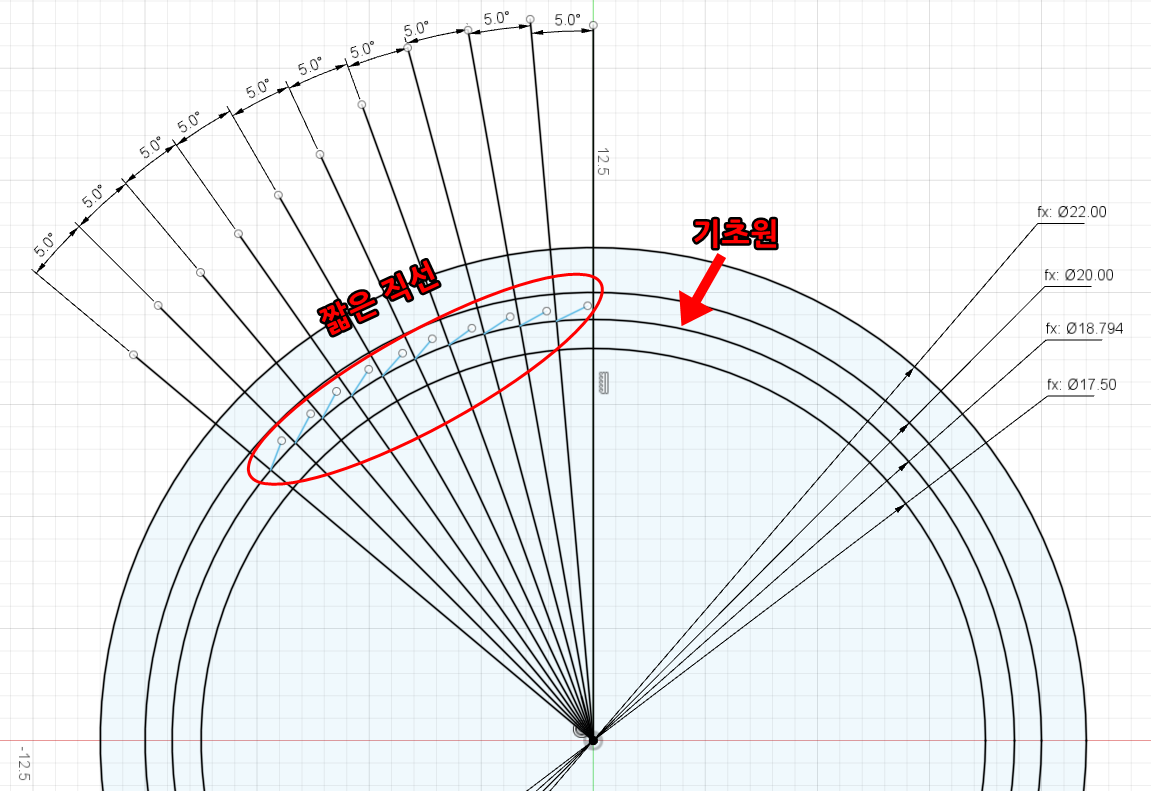
CONSTRAINTS 조건에서 왼쪽에서 3번째 (원에 직선이 접하는) Tangent 명령 클릭하고 위에서 그린 적당한 길이의 짧은 직선과 기초원을 각각 클릭해서 짧은 직선이 기초원에 접하는 접선이 되도록 합니다.
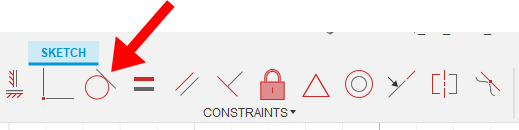
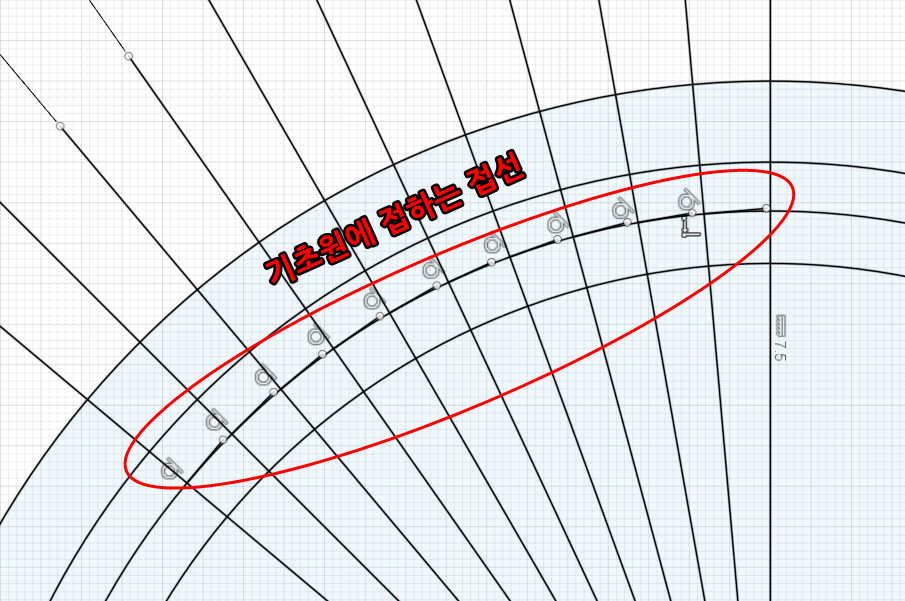
p_1은 기초원의 원둘레(원주, 360도)중 5도에 해당되는 원둘레 값이 저장된 Parameter 변수입니다. p_1을 사용해서 첫 번째 접선의 치수를 입력합니다(단축키 D).
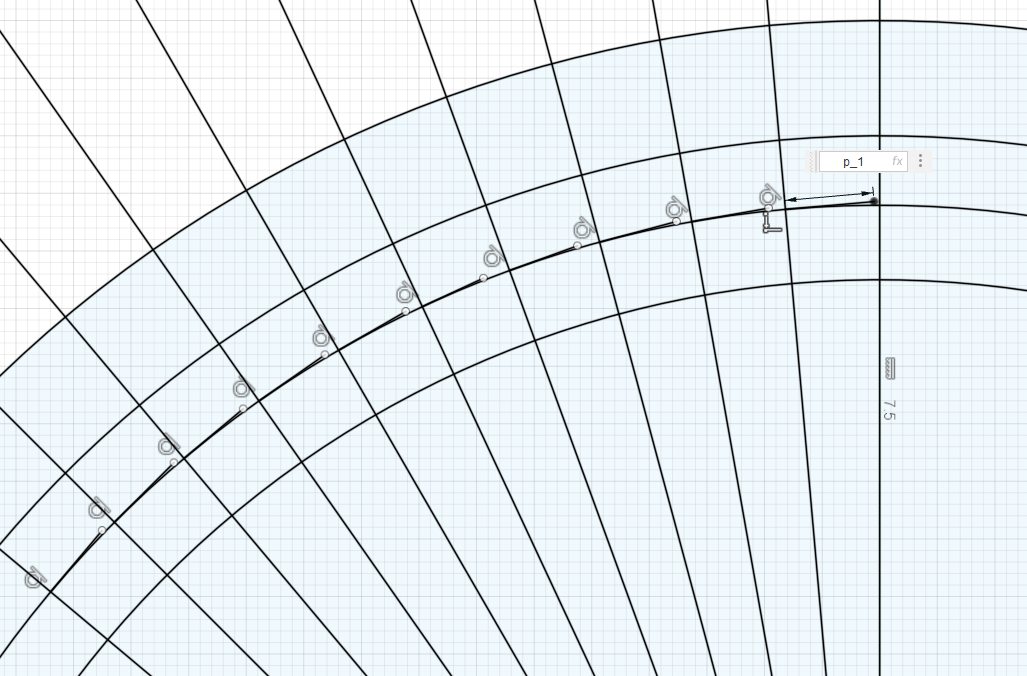
같은 방법으로 두 번째부터 열 번째까지 접선의 치수를 차례대로 입력합니다. Parameter 변수 p_1에 각각 2부터 10을 곱한 값, 즉 2*p_1부터 10*p_1까지 사용해서 나머지 접선의 치수를 입력합니다(단축키 D).
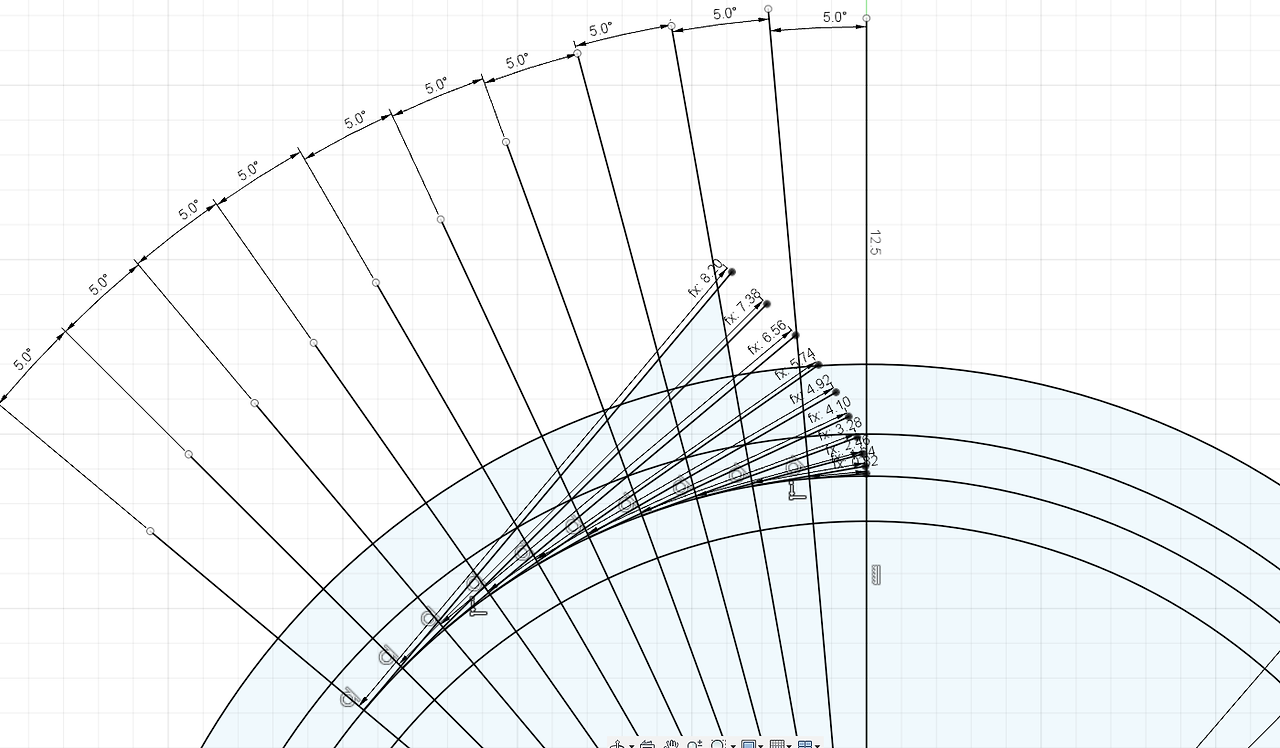
Parameter 변수를 사용해서 접선 10개에 치수를 모두 입력한 상태입니다. 접선의 길이가 첫 번째 0.82mm부터 마지막 8.20mm까지 점점 길어지는 모양입니다.
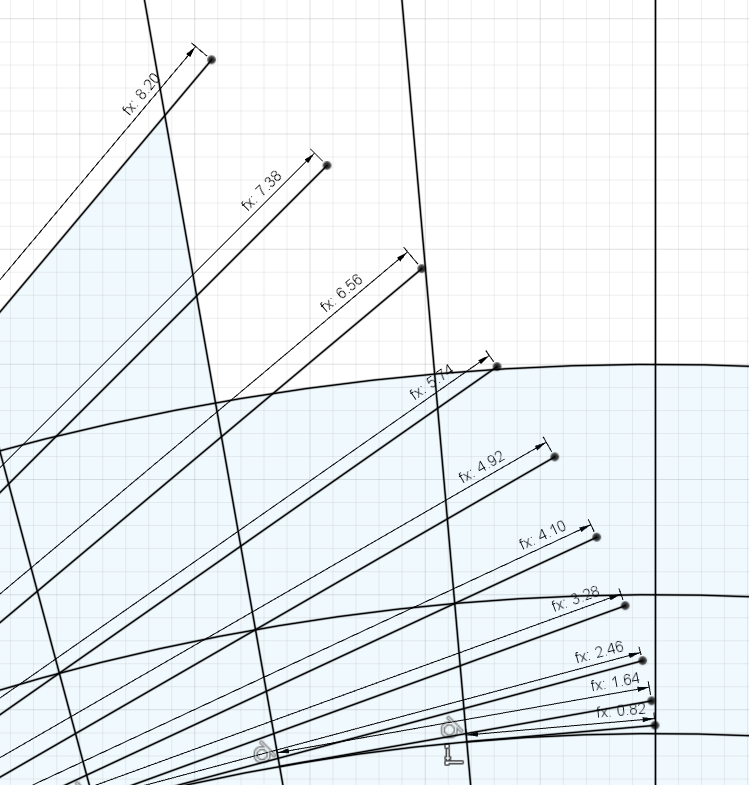
Step 5. 인벌루트 치형 그리기
1) 치형의 오른쪽 곡선 그리기
중심을 지나는 수직선과 기초원의 교점 및 중심을 지나는 수직선과 이뿌리원의 교점에 CREATE --> Point 명령을 사용해서 각각 point1, point2를 생성합니다.
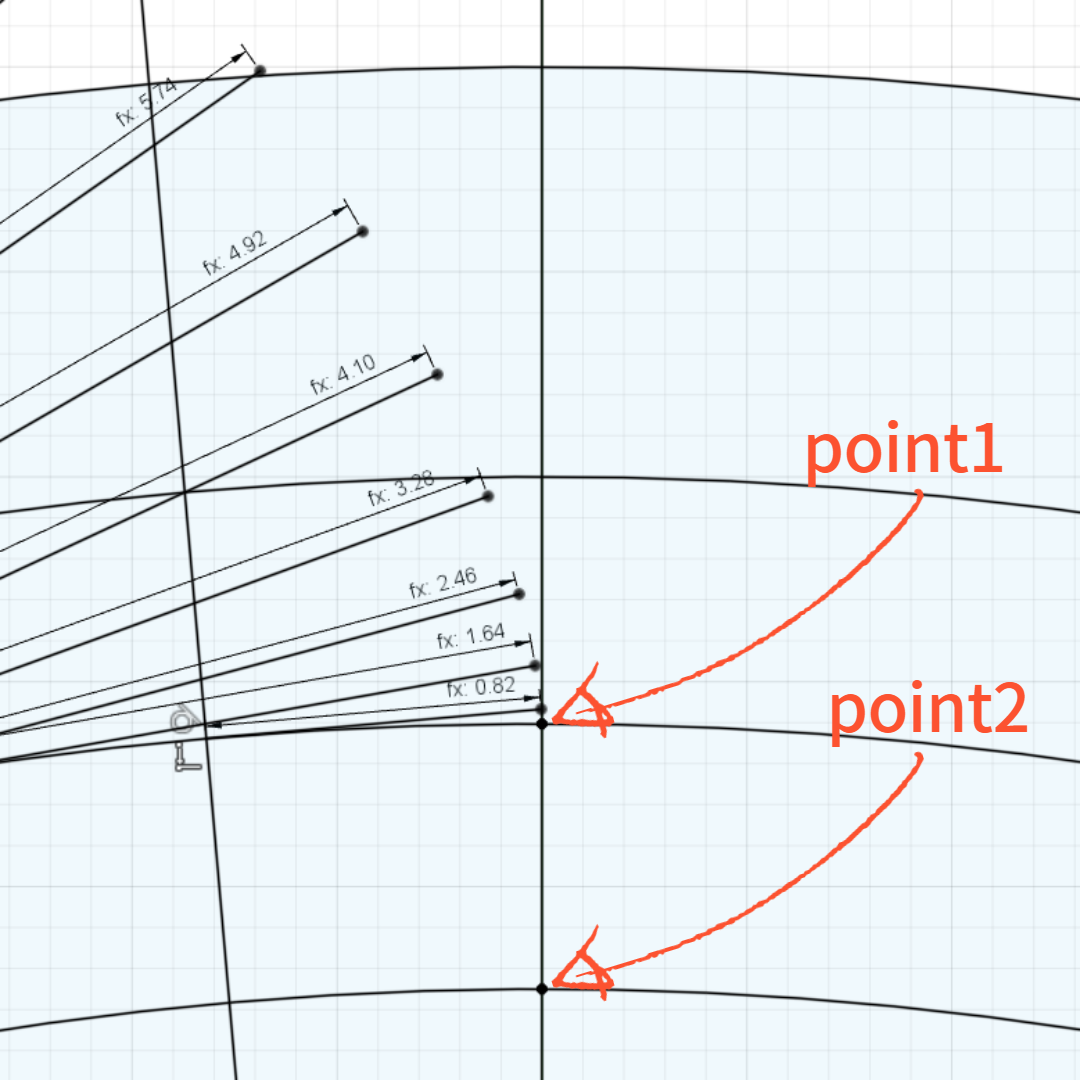
CREATE --> Point : Point 명령을 사용해서 point1, point2 찍기
CREATE --> Spline 명령을 사용해서 접선 10개의 끝점과 point1, point2를 모두 스플라인으로 연결해서 치형의 오른쪽 곡선을 그립니다. 마치 기초원에 감긴 실을 늘어지지 않게 당긴 상태에서 풀어갈 때 실 끝이 그리는 곡선처럼 그려지는데 이 곡선을 인벌류트 곡선이라고 하며 치형의 곡선으로서 널리 사용되고 있습니다.
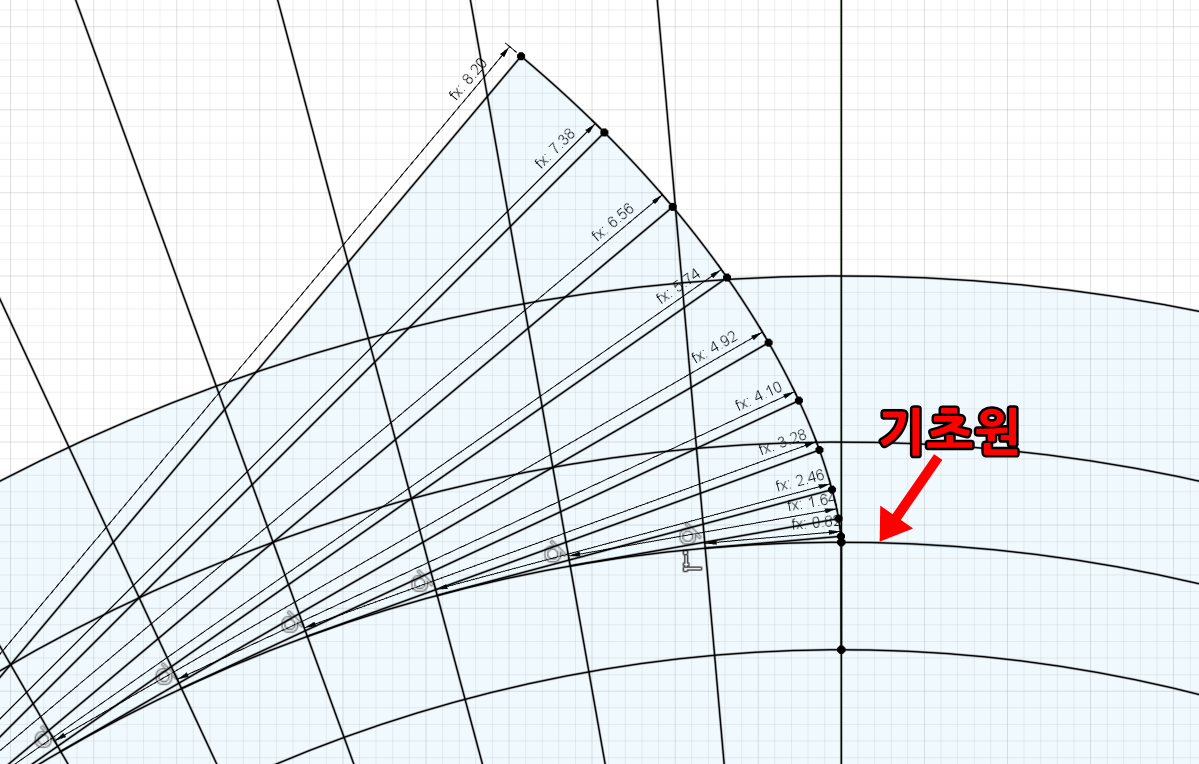
2) 치형의 중심선 그리기
스플라인으로 연결한 치형의 오른쪽 인벌류트 곡선과 피치원(중심에서 3번째 원)의 교점에 CREATE --> Point 명령을 사용해서 point3을 생성합니다.
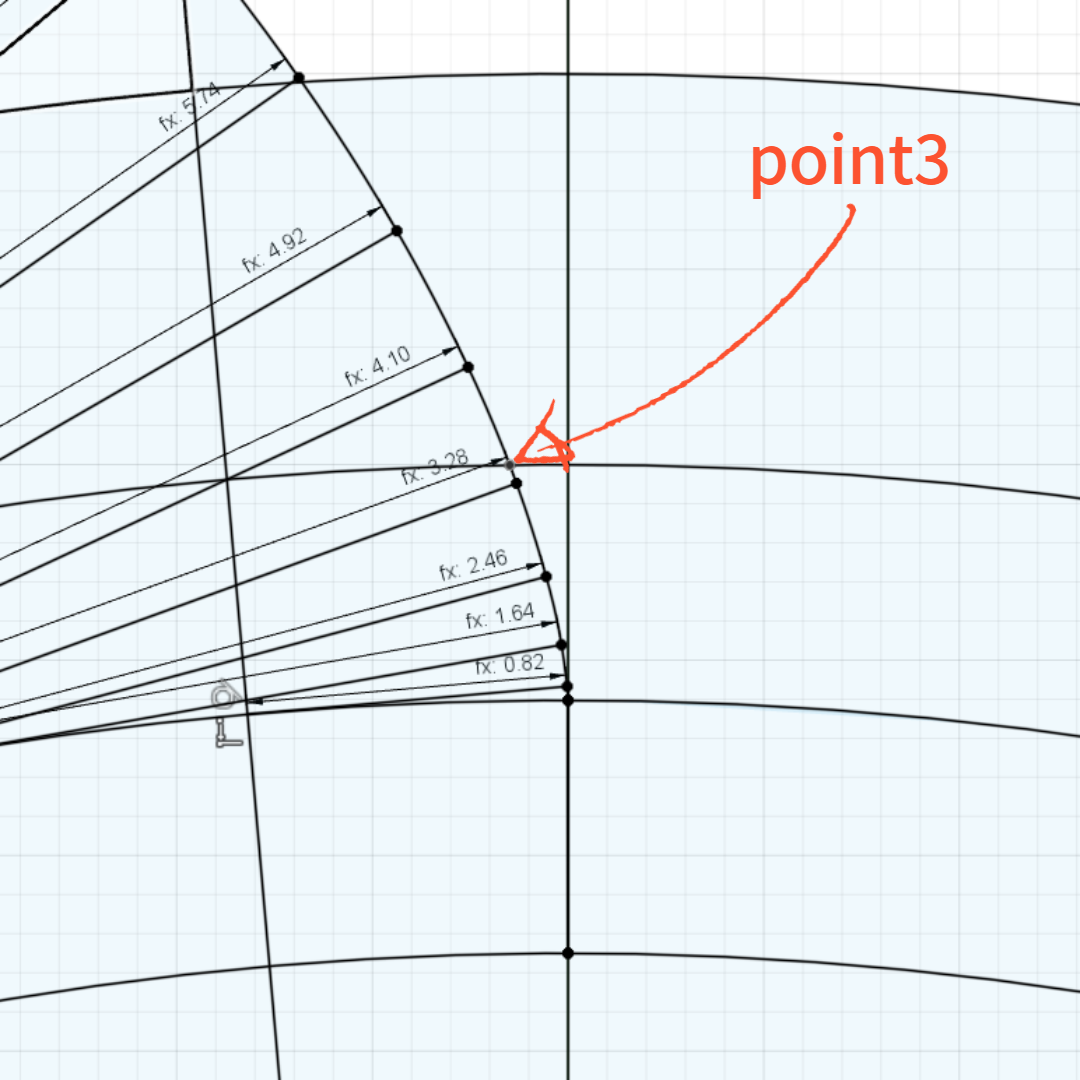
원의 중심점에서 point3까지 연결하는 법선을 그리고 나서 점선으로 변경(단축키 X)해서 보조선으로 처리합니다.
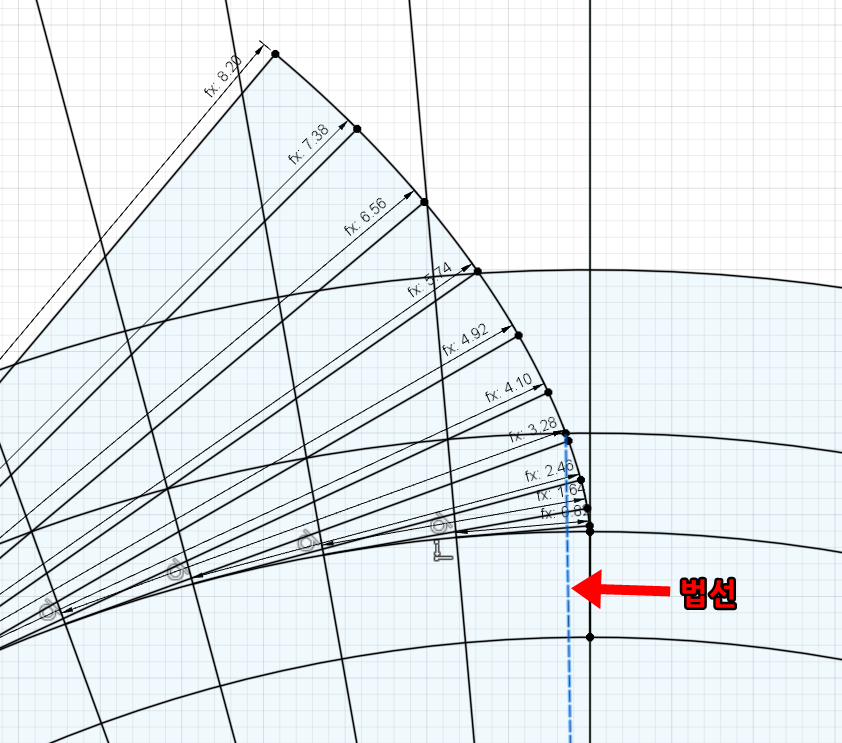
지금까지 인벌류트 치형의 스퍼기어를 그리기 위해 여러 종류의 선을 이용했습니다. 중심을 지나는 수직선, 5도 단위의 각도선, 기초원에 접하는 접선들을 모두 점선의 보조선으로 처리(단축키 X)해서 4개의 원과 치형의 오른쪽 곡선은 남겨둡니다.
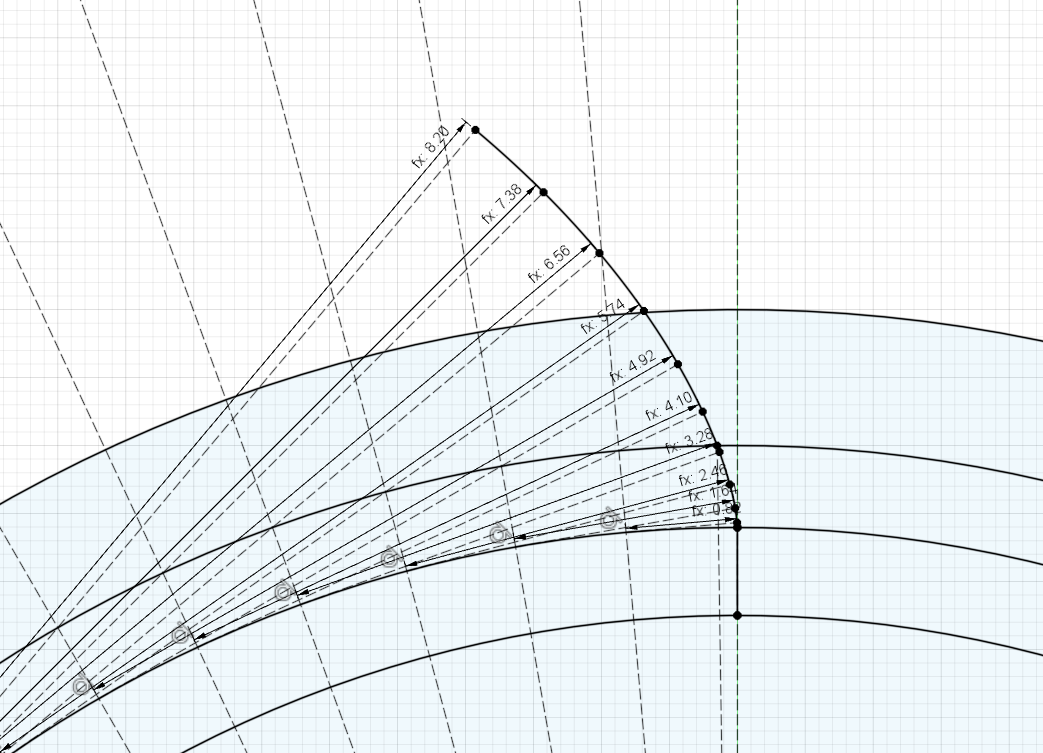
치형의 오른쪽 곡선이 완성되었기 때문에 치형의 왼쪽 곡선은 Mirror 명령으로 훨씬 쉽게 그릴 수 있습니다. 적당한 위치에 원의 중심점을 지나는 Mirror Line(대칭선)을 그립니다. 원의 중심에서 point3에 연결한 법선과 Mirror Line 사이의 각도 치수는 Parameter 변수 mirrorAngle을 입력(단축키 D)하고 Mirror Line도 점선으로 변경해서 보조선으로 처리합니다(단축키 X).
MirrorAngle = ( 360 / ( NumberOfTeeth * 4 ) ) * 1 deg = 360 deg / 20 x 4 = 4.5 deg
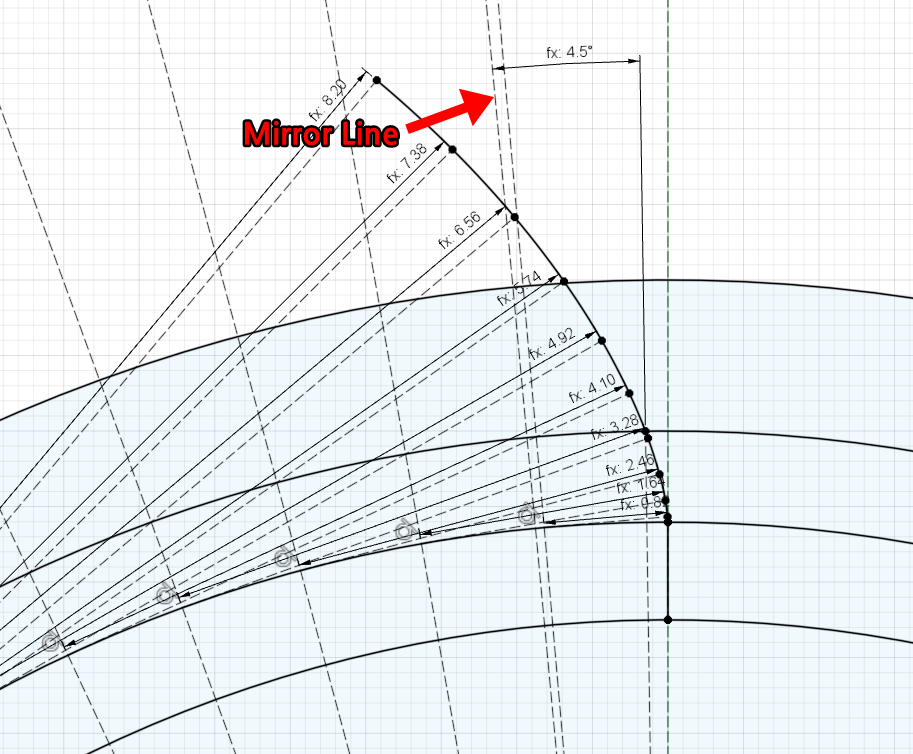
3) 치형의 왼쪽 곡선 그리기
CREATE --> Mirror 명령을 사용해서 치형의 왼쪽 곡선을 그립니다.
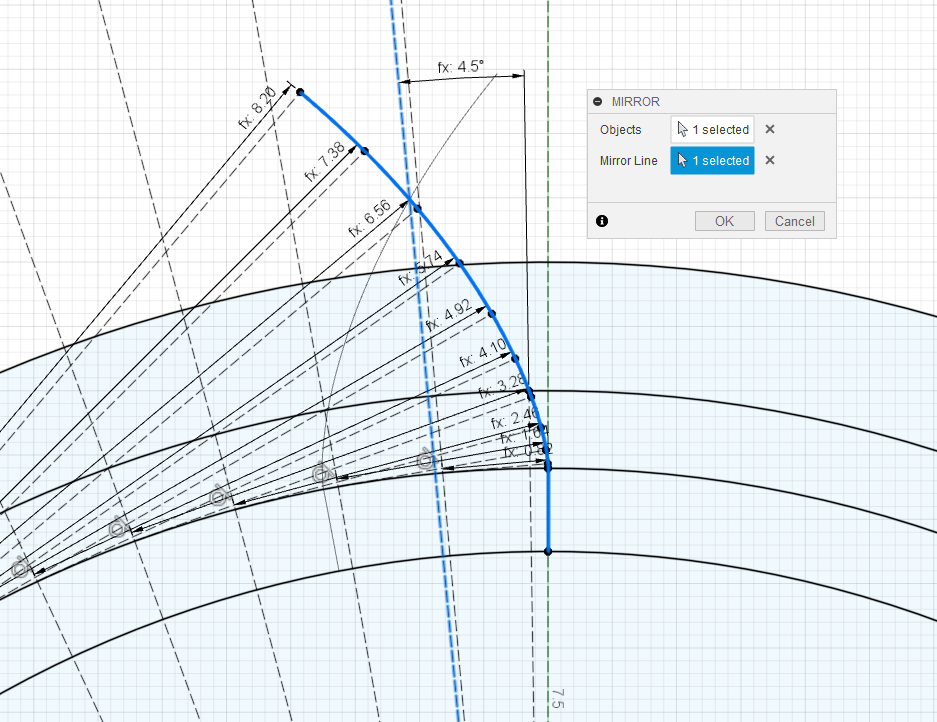
치형의 왼쪽 곡선이 쉽게 완성되었습니다. 치형의 오른쪽 곡선, 왼쪽 곡선, 이끝원, 이뿌리원으로 둘러싸인 폐곡선이 톱니 1개의 크기가 됩니다.
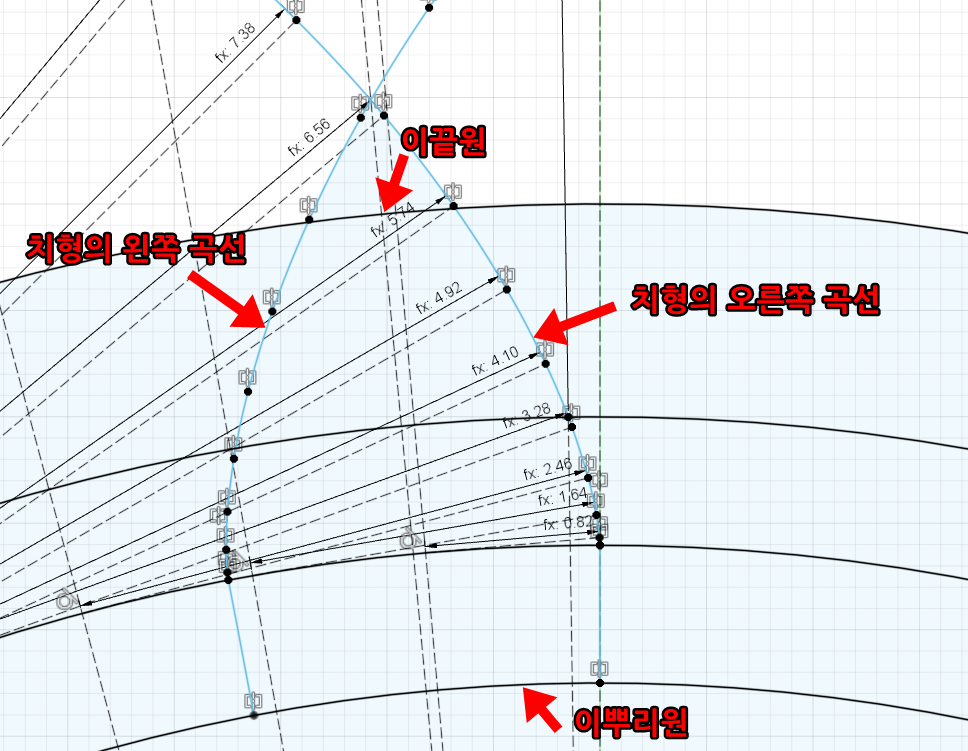
Step 6. 중심 구멍 그리기
스퍼기어 중심 구멍의 크기나 모양은 사용자의 조건에 맞게 그립니다. 여기에서는 단순하게 지름 6mm 원 구멍을 그리겠습니다.
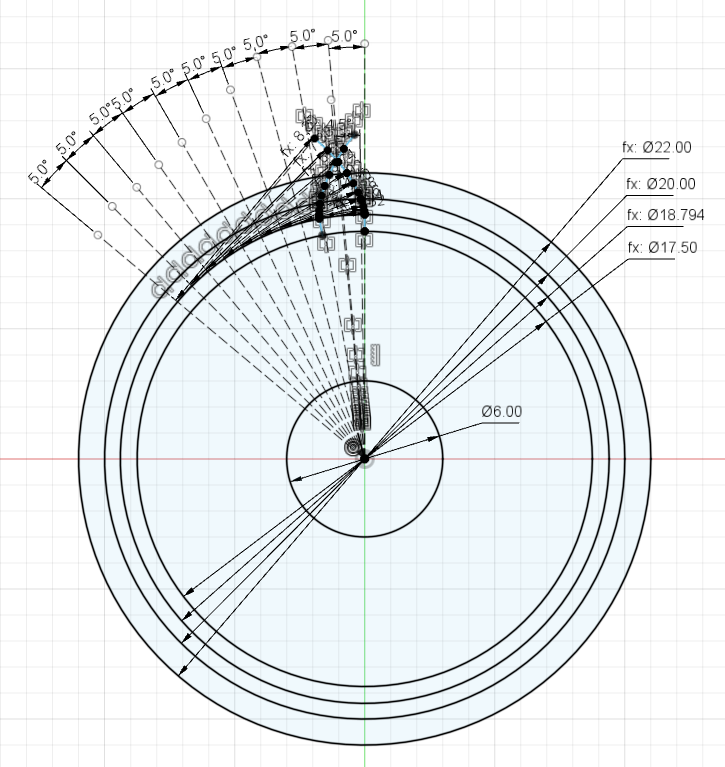
Step 7. 백래시(backlash) 주기
3d모델링 데이터만 필요하면 백래시는 별로 중요하지 않습니다. Step 7과 Step 8은 건너뛰고 Step 9로 넘어가도 좋습니다.
백래시는 한쌍의 기어를 맞물렸을 때 톱니면 사이에 생기는 틈새를 말하는데요. 컴퓨터 세상에서는 틈새가 없어도 잘 돌아가지만, 현실세계에서 두 기어가 물리적으로 맞물려서 매끄럽게 회전하려면 적절한 값의 백래시가 필요합니다. 너무 뻑뻑하거나 헐렁하지 않도록 기어 톱니 모양에(치형)에 적절한 값의 백래시를 줍니다.
MODIFY > Offset 명령을 사용해서 기어 치형의 왼쪽 곡선, 위쪽 이끝원, 오른쪽 곡선을 각각 안쪽 방향으로 줄이는 치형을 새로 생성합니다. 사용자의 조건에 따라 백래시가 불필요하거나 백래시 값이 달라질 수 있습니다. 필자는 치형의 왼쪽 곡선, 이끝원, 오른쪽 곡선에 Offset 값으로 모두 0.1mm씩 주겠습니다.
1) 먼저 치형의 오른쪽 곡선을 Offset 명령을 사용해서 안쪽으로 0.1mm 줄여줍니다(빨간색 선).
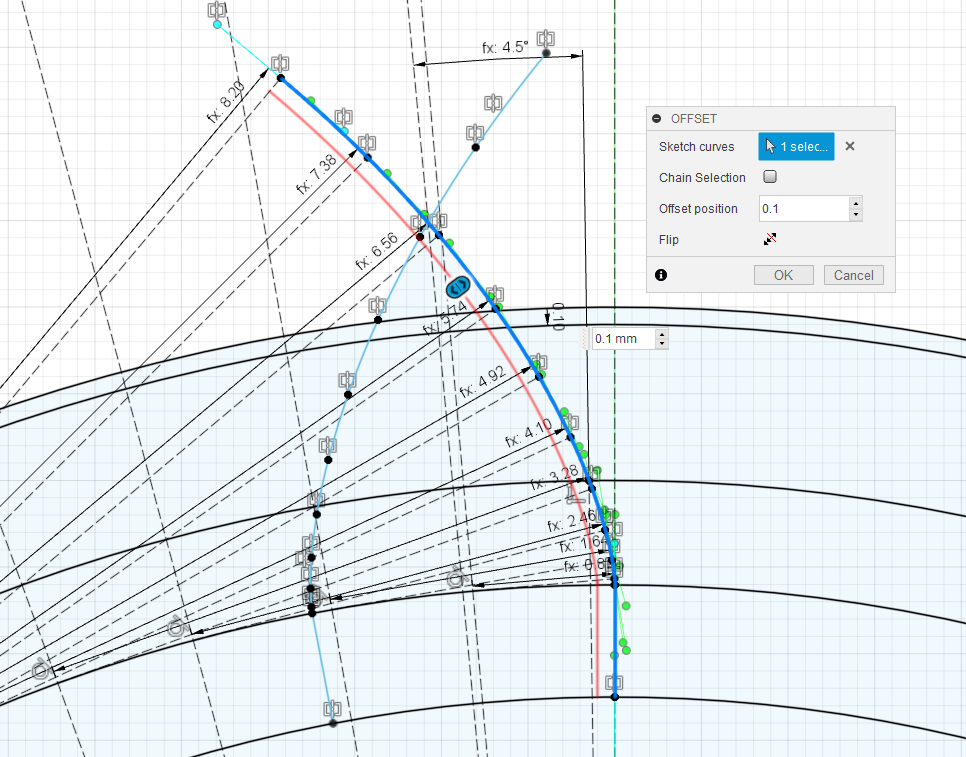
2) 이어서 치형의 왼쪽 곡선을 Offset 명령을 사용해서 안쪽으로 0.1mm 줄여줍니다(빨간색 선).
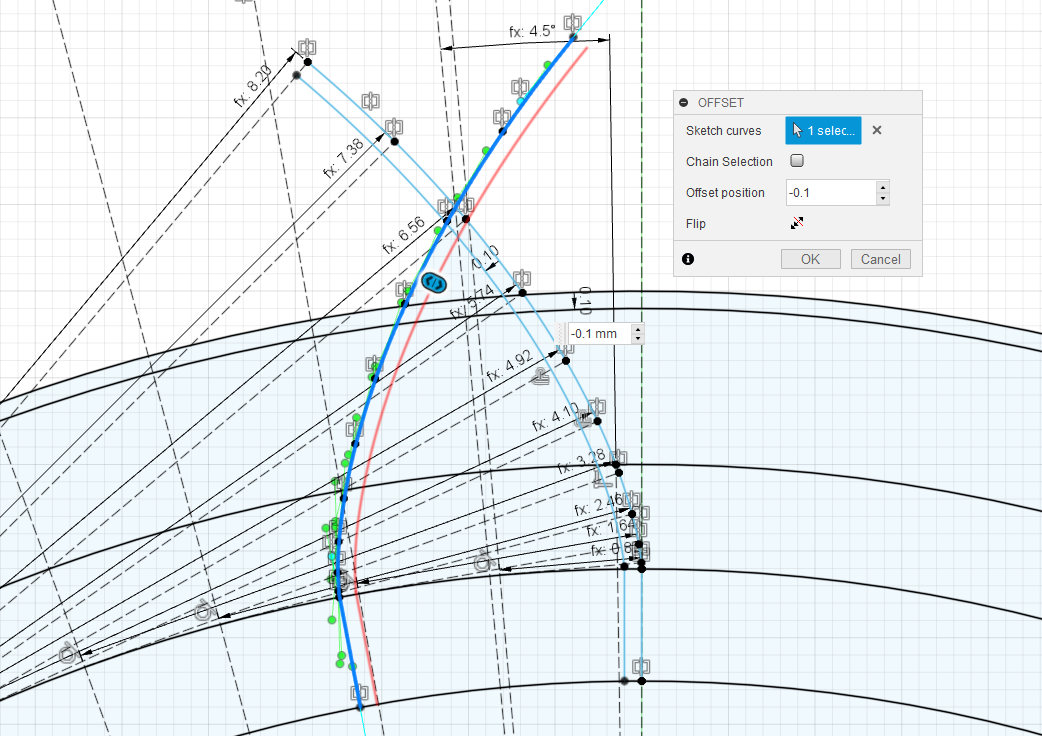
3) 마지막으로 치형의 위쪽 이끝원을 Offset 명령을 사용해서 안쪽으로 0.1mm 줄여줍니다(빨간색 선).
한쪽 기어 톱니의 끝부분은 상대 기어의 이뿌리원과 맞물리는데 Parameter 변수에 이미 일정한 값의 틈새가 반영되어 있기 때문에 이 부분은 백래시를 추가로 주지 않고 넘어가도 좋습니다.
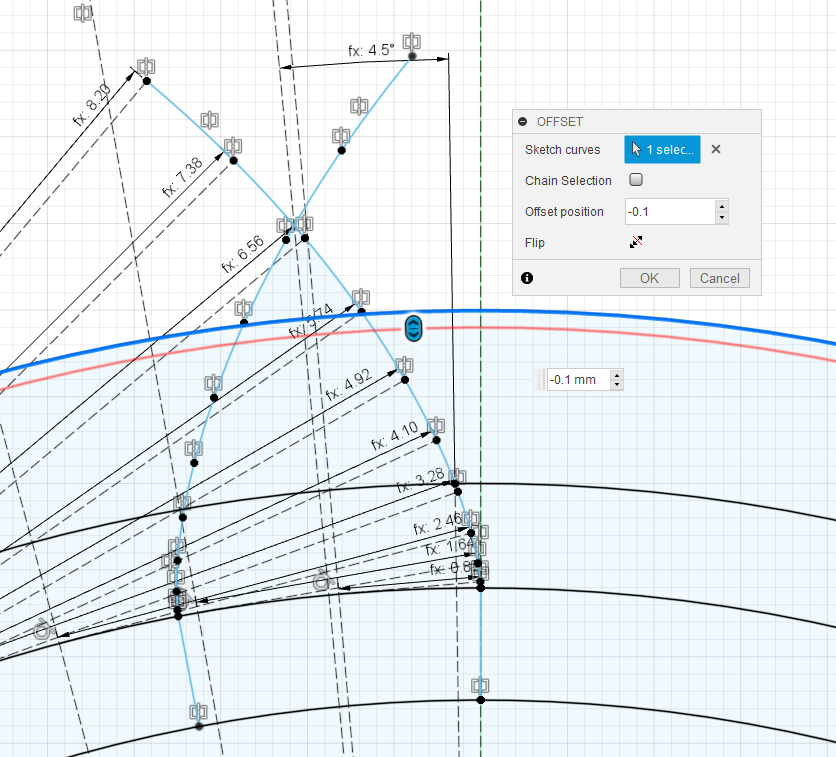
백래시를 주기 전의 치형은 점선으로 변경(단축키 X)해서 보조선 처리를 합니다. 백래시를 주기 위해 Offset 명령으로 새로 생성한 치형은 남겨둡니다.
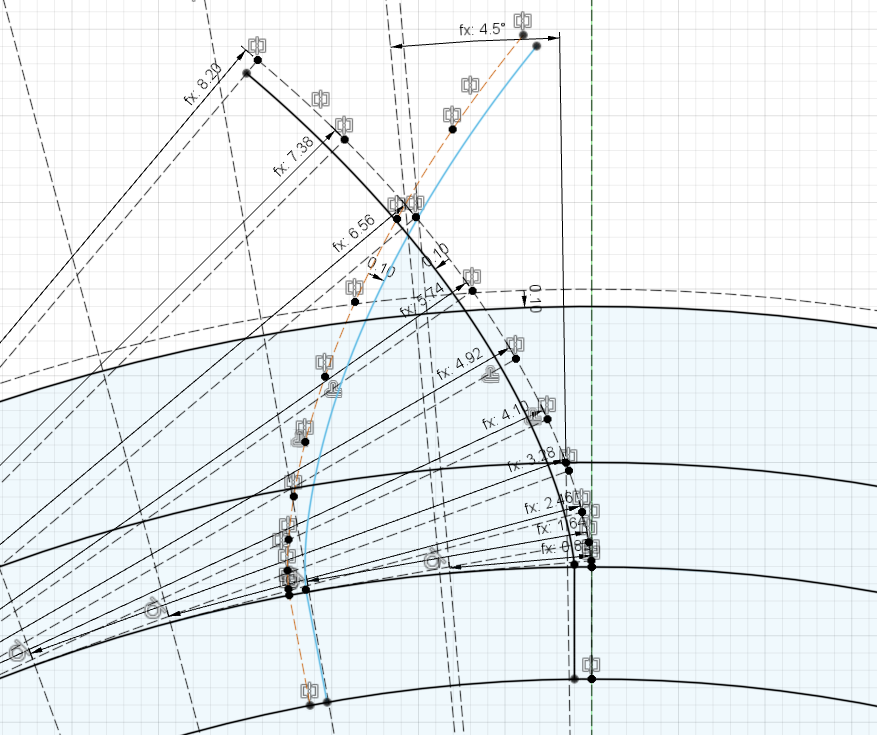
Step 8. 새로 생성한 치형 보정하기
백래시를 주는 과정에서 한 가지 문제가 생겼네요. 백래시를 주기 위해 Offset 명령으로 새로 생성한 치형의 오른쪽 곡선과 왼쪽 곡선이 이뿌리원(중심에서 첫 번째 원)과 만나지 않아 틈새 생긴 것입니다. 틈새가 너무 작아서 육안으로는 잘 안 보입니다. 이렇게 톱니 1개를 둘러싼 외곽선이 폐곡선이 아닌 열린 상태가 되면 나중에 톱니 1개를 Extrude(돌출, 단축키 E)할 때 문제가 생깁니다. 따라서 작업 화면을 최대한 확대해서 새로 생성한 치형이 이뿌리원과 만나서 폐곡선이 되도록 보정작업이 필요한데요. 짧은 직선으로 각각 연결해 주면 쉽게 해결할 수 있습니다.
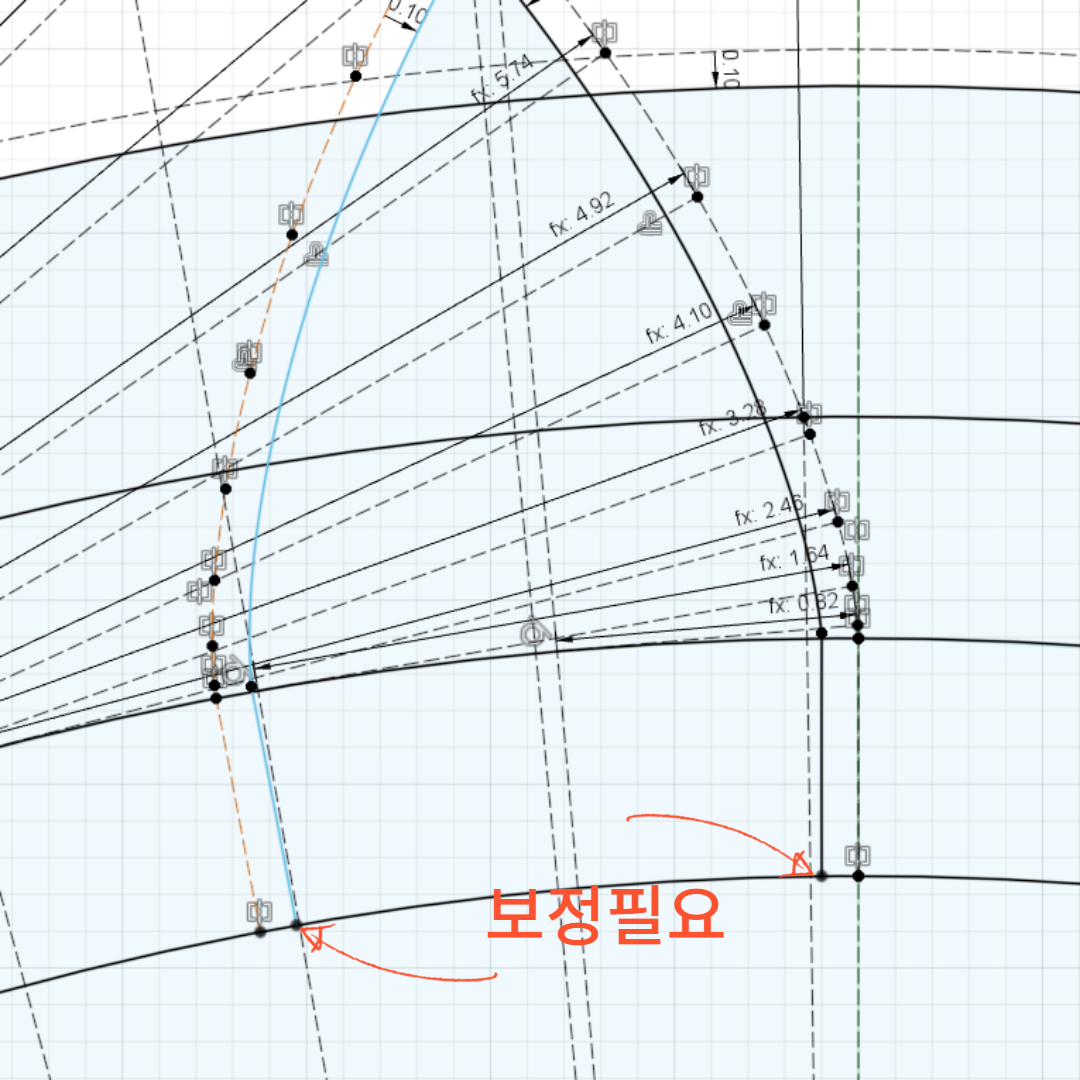
작업화면을 최대한 확대해서 보면 다음과 같이 Offset 명령으로 새로 생성한 치형의 오른쪽 곡선과 이뿌리원이 만나지 않아 틈새가 있습니다.
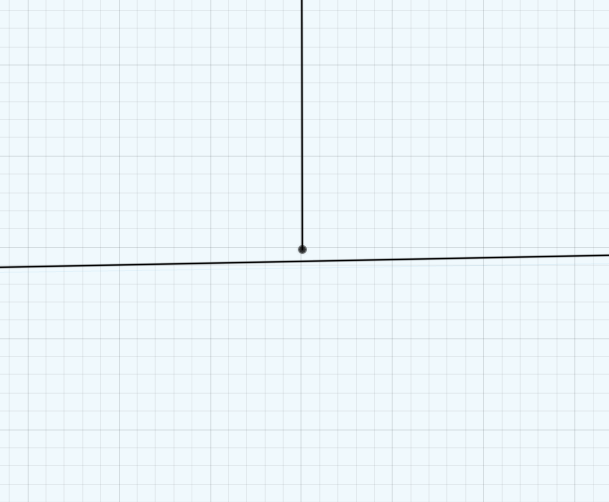
1) 새로 생성한 치형의 오른쪽 곡선과 이뿌리원이 만나도록 짧은 직선을 추가로 연결합니다.
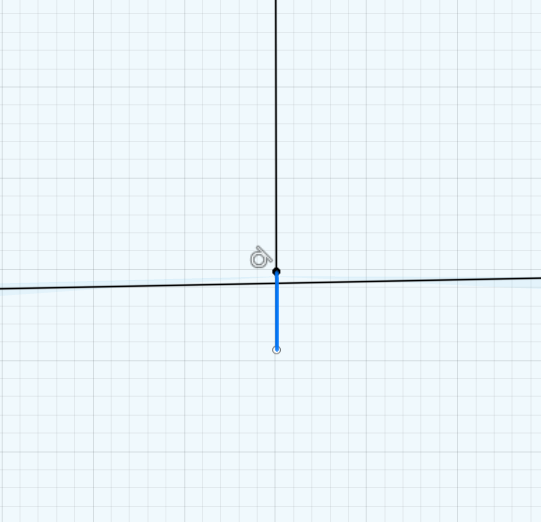
2) 같은 방법으로 새로 생성한 치형의 왼쪽 곡선과 이뿌리원이 만나도록 짧은 직선을 추가로 연결합니다.
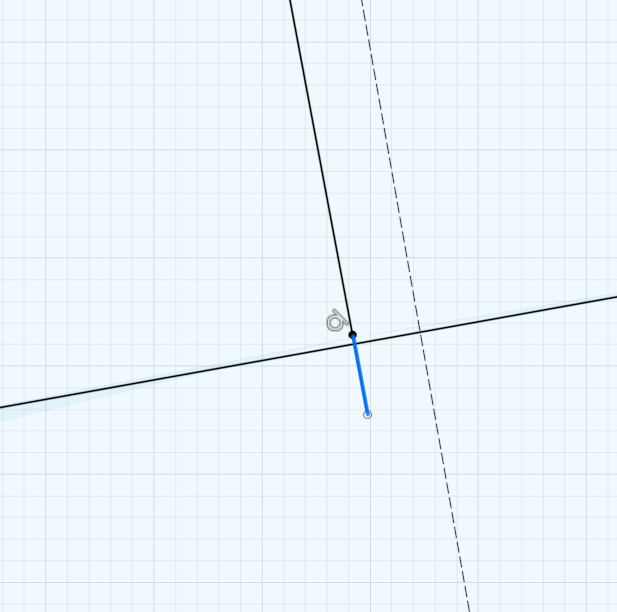
백래시를 주기 위해 새로 생성한 치형은 이제 열린 곡선에서 폐곡선으로 변경되었습니다. 치형의 외곽선을 안쪽으로 0.1mm씩 줄였기 때문에 치형의 크기가 이전(점선)보다 이후(실선)에 더 작아진 것을 볼 수 있습니다. 따라서 두 기어가 맞물렸을 때 두 톱니 사이에 0.2mm(=0.1+0.1)의 틈새(백래시)가 생기게 됩니다.

인벌류트 스퍼기어의 스케치가 모두 완성되었습니다. FINISH SKETCH를 누르고 SKETCH 작업화면을 빠져나옵니다.
Step9. 스퍼기어 몸체 돌출(EXTRUDE)하기
스퍼기어의 몸체 스케치만 선택해서 New Body 옵션으로 5mm 돌출해 줍니다(단축키 E).
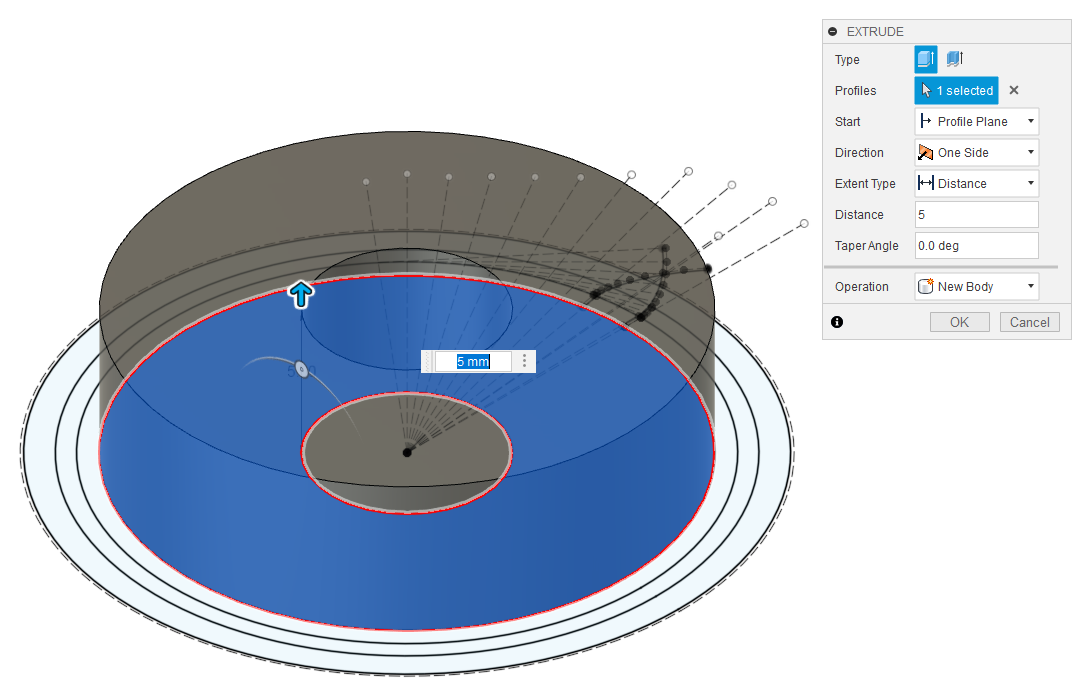
Step 10. 톱니 1개 돌출(EXTRUDE)하기
같은 방법으로 스퍼기어의 톱니 1개의 스케치를 선택해서 New Body 옵션으로 5mm 돌출해줍니다(단축키 E).
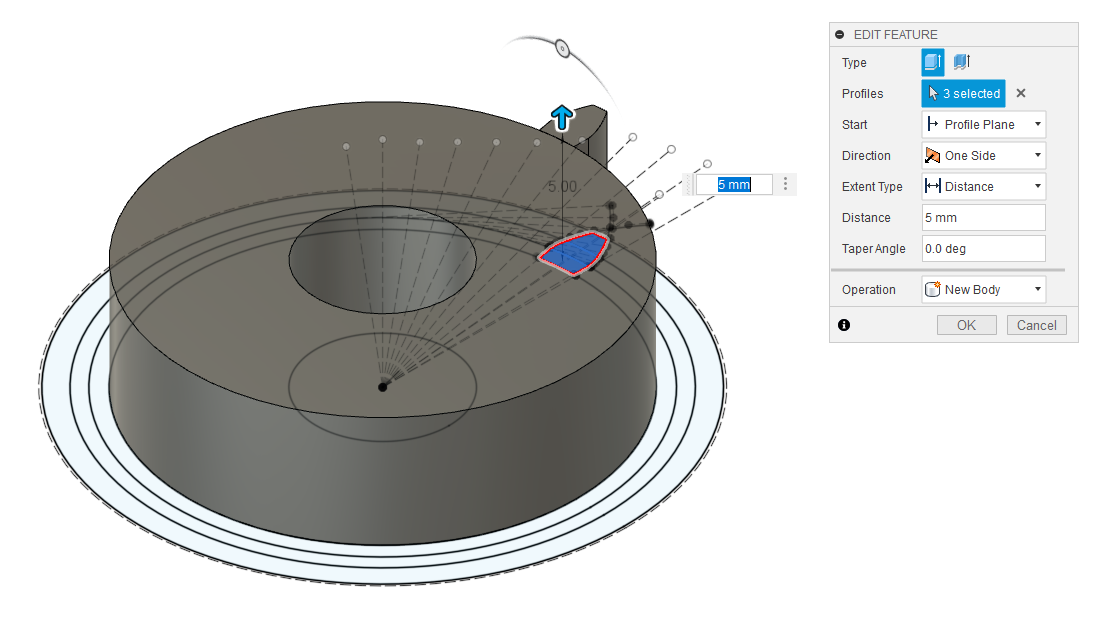
Step 11. 톱니 20개 생성하기
CREATE > Pattern > Circular Pattern 명령을 사용해서 스퍼기어의 톱니 20개를 생성합니다.
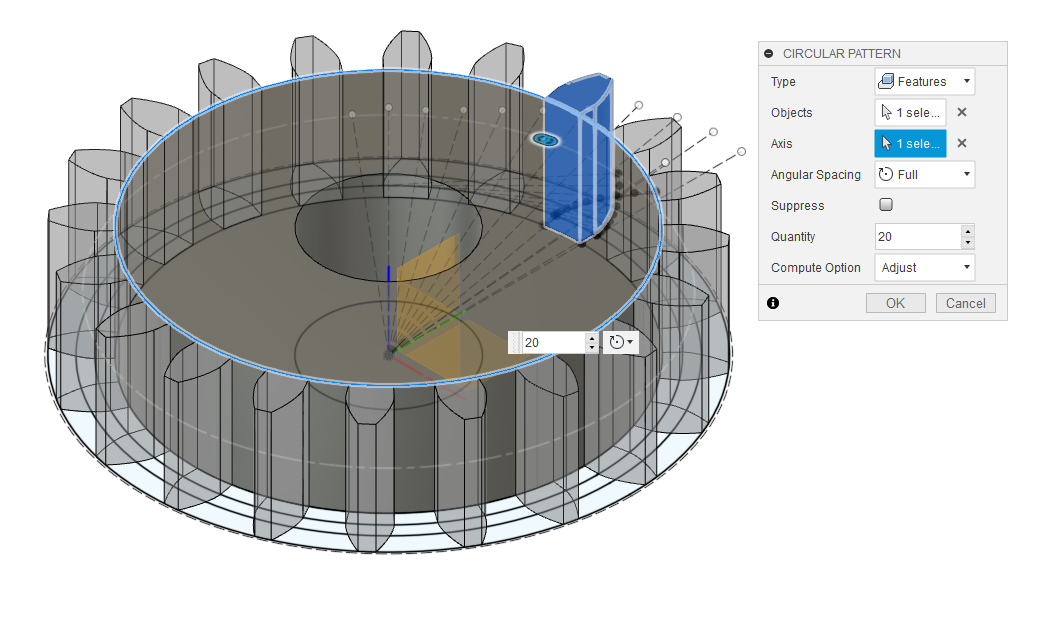
스퍼기어의 몸체와 톱니 20개는 다음과 같이 모두 분리된 body이므로 Combine 명령을 사용해서 하나의 body로 합쳐줄 필요가 있습니다.
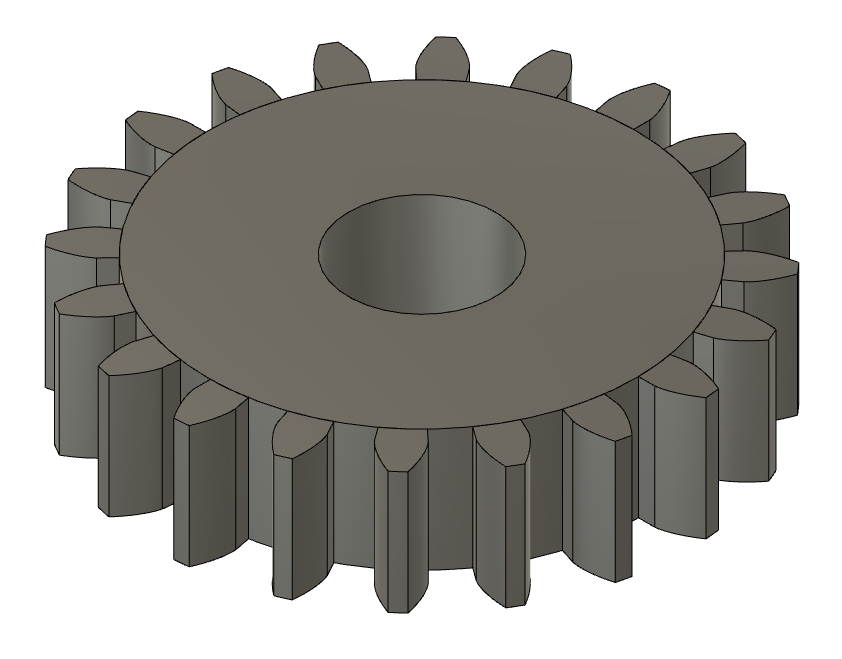
Step 12. Combine 하기
MODIFY > Combine 명령을 사용해서 Join 옵션으로 스퍼기어의 몸체와 톱니 20개를 하나의 body로 생성합니다.
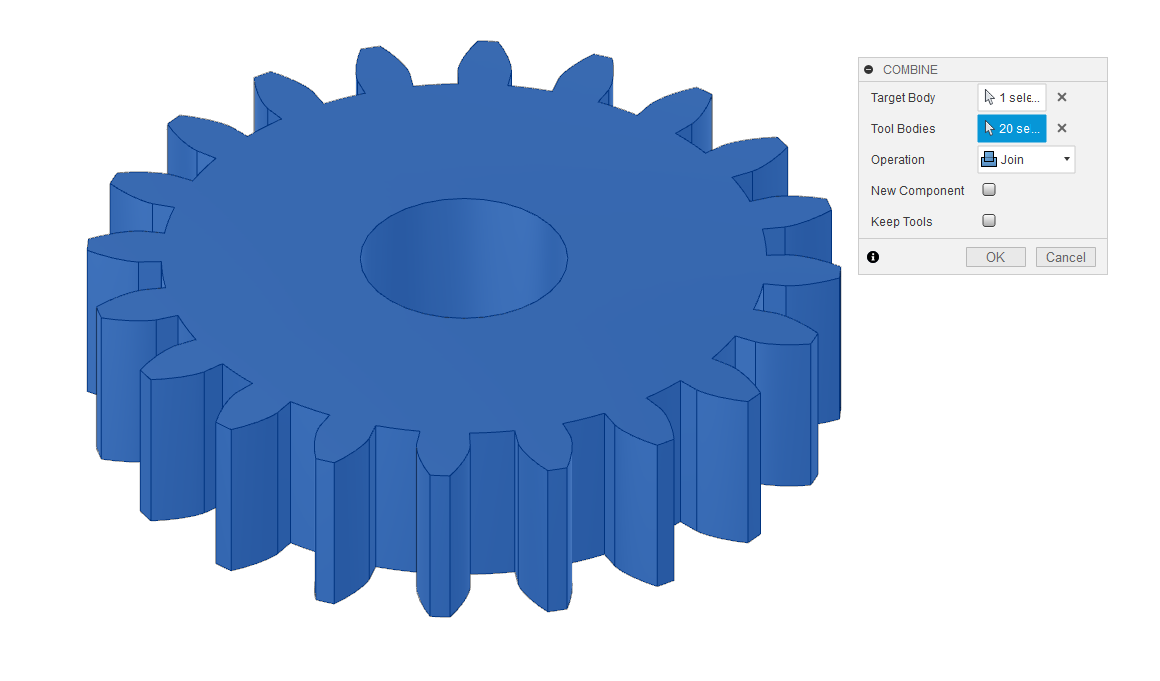
마침내 인벌루트 치형의 스퍼기어 3d모델링을 완성하였습니다.
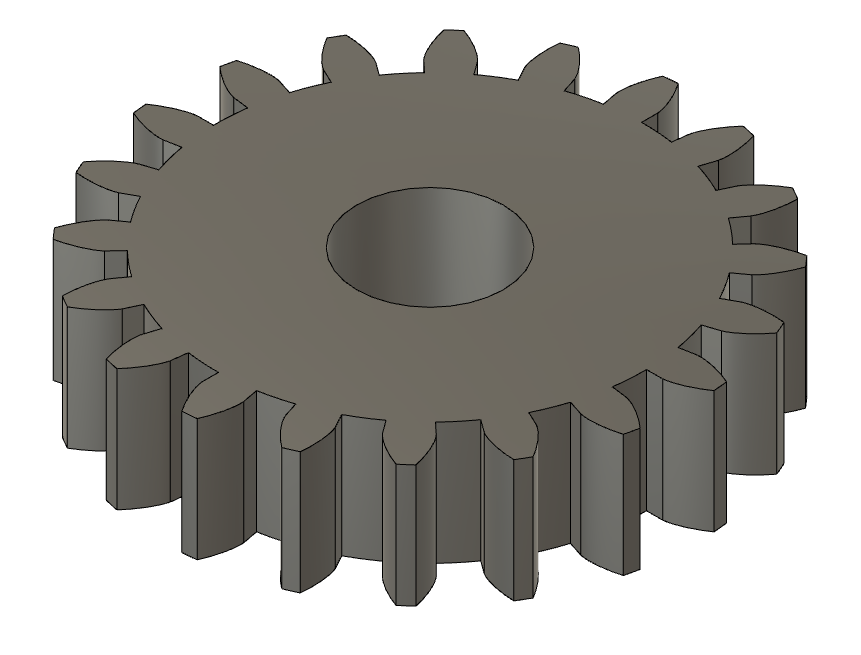
인벌류트 치형 스퍼기어 3D 모델링을 마치며
지금까지 Fusion 360을 사용하여 인벌류트 치형의 스퍼기어를 3D 모델링하는 방법을 단계별로 살펴보았습니다. 스퍼기어 모델링은 개념을 이해하면 비교적 간단한 작업이지만, 처음 접하면 다소 복잡하게 느껴질 수도 있습니다. 하지만 하나씩 따라 하면서 직접 모델링을 완성했다면, 이제 스퍼기어 설계에 대한 자신감이 생겼을 것입니다. 성공적으로 모델링을 마친 분들께 축하의 말씀을 드립니다.
3D 프린팅을 위한 STL 파일 저장
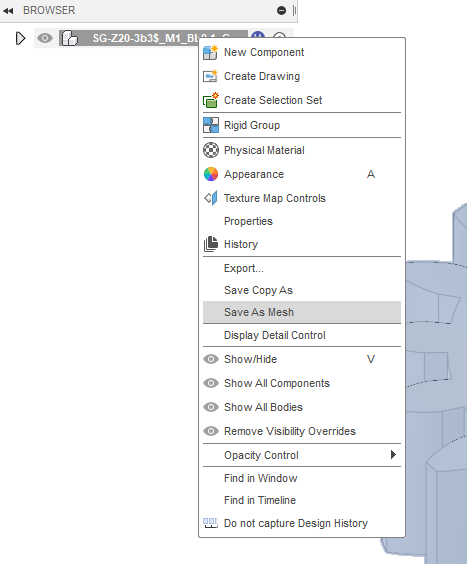
3D 모델링이 끝난 후 Save As Mesh 명령을 사용하면 STL 파일로 변환하여 저장할 수 있습니다. 이 파일을 Cura 또는 Prusa Slicer 같은 슬라이싱 소프트웨어에서 불러온 뒤, 출력 조건을 설정하여 G-code를 생성할 수 있습니다. SD카드 또는 USB를 이용해 G-code를 3D 프린터로 업로드하면 인벌류트 치형의 스퍼기어를 출력할 수 있습니다.
3D 모델링에만 만족하지 않고 직접 출력까지 진행해본다면, 설계한 기어가 실제로 어떻게 동작하는지 확인할 수 있는 좋은 경험이 될 것입니다.
아래 영상은 Fusion 360 초기에 제작한 것이지만, 본문의 내용과 큰 차이가 없어 참고하시면 도움이 될 것입니다. 앞으로도 다양한 기어 설계를 연습하며 실력을 더욱 발전시켜 보길 바랍니다. 3D 모델링과 3D 프린팅을 활용한 기계 설계에 계속 도전해 보세요!



